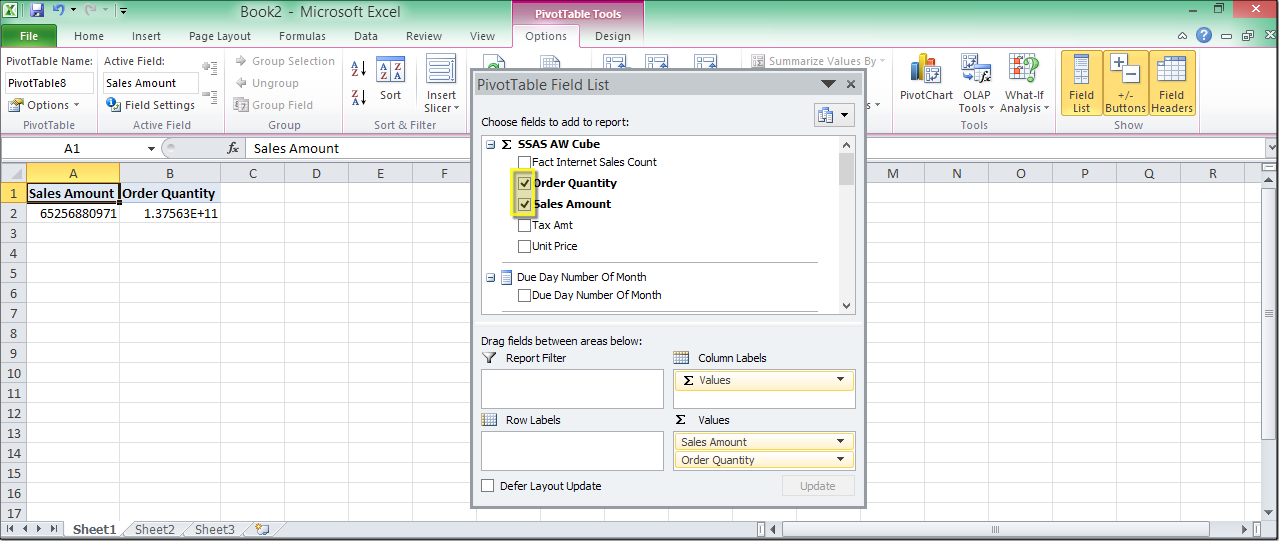Create a New Connection in Excel
You connect to AtScale from Excel as though you are connecting to a Microsoft SQL Server Analysis Services (MSSAS) model. Once you have connected to an AtScale model, you can build a PivotTable report from fields in the model.
Before you begin
- If you are using Windows Authentication, you should have Kerberos enabled. For more information, see Configuring Kerberos.
- Ensure that the
xmla.auth.token.enabledglobal setting is enabled. - Optionally, you can enable Xpress compression to improve the communication. To do this, you can turn on the
soap.xpress.enabledglobal setting. For more information, see Configuring Global Settings.
Procedure
-
In Design Center:
- Click the profile icon in the top right corner of Design Center. The Account panel opens.
- Click Generate XMLA token.
- Open the Deployed Catalogs panel, then open the catalog you want to connect to.
- On the Connect tab, copy the MDX + Token connection string.
-
In Excel, open a blank worksheet.
-
On the Data tab, select Get Data > From Other Sources > From Analysis Services.
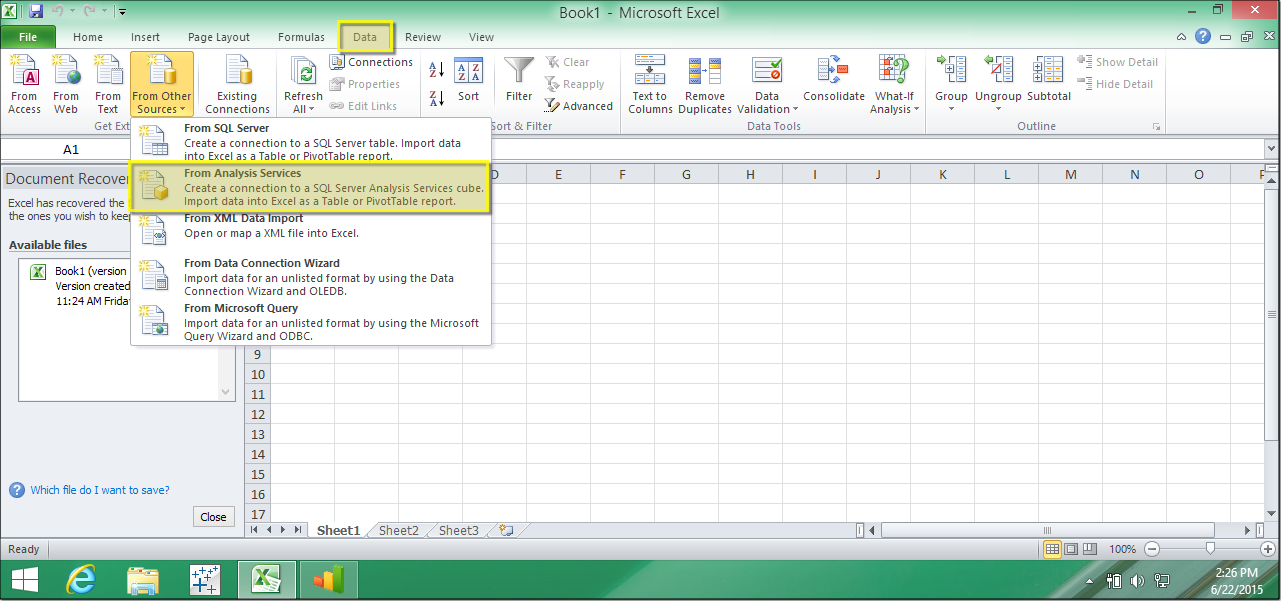
-
In the Connect to Database Server dialog, complete the following fields, then click Next.
-
Server name: Enter the MDX connection string you copied above.
-
Login credentials:
- If AtScale is configured to use Windows Authentication, select Use Windows Authentication.
- If AtScale is not configured to use Windows Authentication, select Use the following User Name and Password and enter your AtScale username and password.
-
-
In the Select Database and Table dialog, select the catalog as the database, then select the specific model you want to connect to. Click Next.
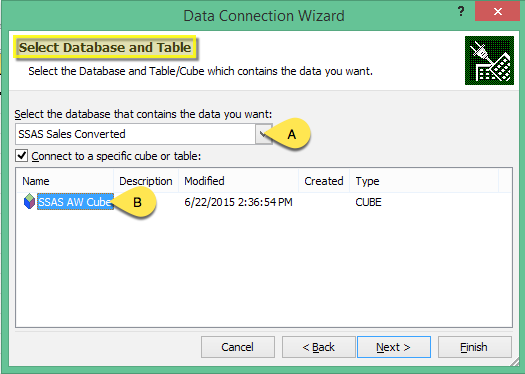
-
In the Save Data Connection File and Finish dialog, select Save password in file. Optionally, you can enter a Description and Friendly Name for the AtScale model you are connecting to. Click Finish.
noteWhen connecting to Excel 2010, you must select Save password in file or you will be unable to establish a connection to your AtScale model.
-
In the Import Data dialog, select either PivotTable Report or PivotChart and PivotTable Report, then click OK.
What to do next
You can create your PivotTable report by selecting fields from the model.