Bulk Creation of Calculations
When you need to define multiple calculations at once, you can use the wizard for bulk creation.
Prerequisites
- You have accessed the Calculation Groups panel in the dimension editor, and created or selected the group to which you want to add a bulk calculation. For details, see Adding Calculation Groups.
- You are familiar with the process of adding a single calculation. For details, see Adding a Calculation.
- If you plan on referencing a calculated measure via the
AggregateMDX function in your calculations, ensure that the calculated measure has an aggregation function set. Otherwise, you may encounter errors at query time. For more information, see Add Calculated Measures.
Procedure
-
Open the menu next to the filter field in the panel, and choose Bulk create calculation.
-
On the first step of the wizard, add one or more calculations as follows:
-
Choose Add calculation, and select one of the available calculation templates; or, choose Custom to create the expression manually.
-
In case there is a warning icon next to calculation's name, expand it and configure the required options.
The process is identical to the one for adding a single calculation. You can use a standard or a custom one.
-
(Optional) Select See Code to review the expression.
-
(Optional) In the Formatting field, select a new format to use for the calculation results. This field may or may not be editable, depending on the selected calculation template. Many calculations, such as Current, default to using the input measure's formatting for results. If you want to change the result formatting for these calculations, you must edit them individually after they have been entered.
-
Add more calculations (or remove some of them) as needed.
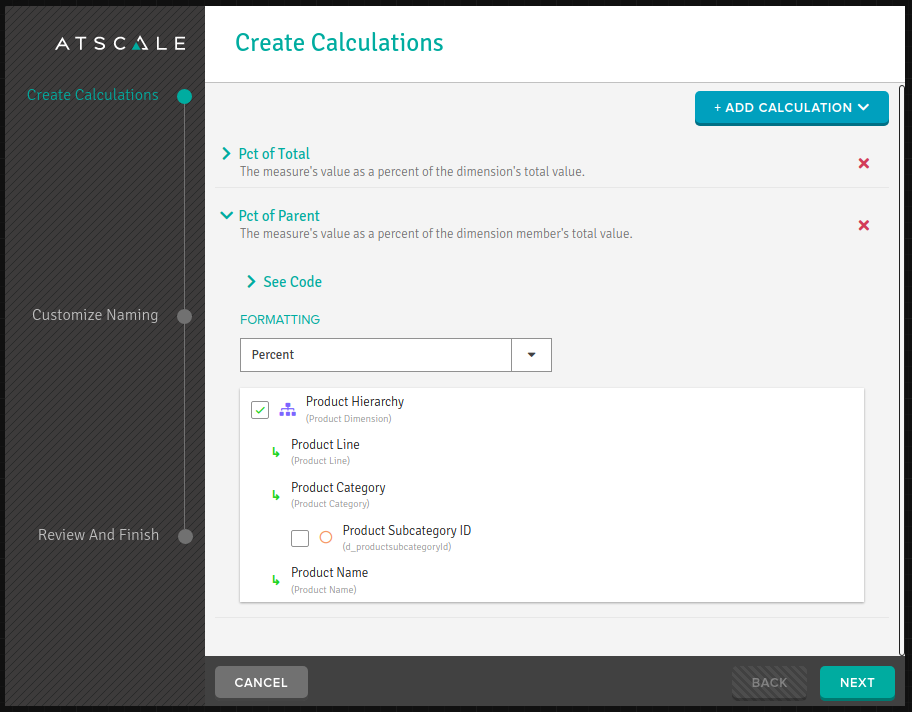
-
-
Choose Next to go to the name customizing.
You would see a list of calculated dimension members resulting from the definitions you added in the previous step.
-
In case there are names for which there are warning messages about incompatibility between a calculation and a dimension attribute, go back to the first step of the wizard and modify or remove these calculations.
Remember that when the calculation requires a time unit, you cannot select dimensional attributes without time units.
-
Review the list, and optionally modify the names:
- By default, the names are simply concatenation of the Attribute
Name and the Calculation Name, defined in the Naming Pattern
field as follows:
${Attribute Name} ${Calculation Name} - You can edit each name separately as needed.
- When using Tableau, consider the limitation described in Known Issues and Limitations.
- To change the naming convention for all calculations: edit the Naming Pattern field, and choose APPLY.
- If needed, you can add text and space; for example
Finance ${Attribute Name} ${Calculation Name}or{Attribute Name} - {Calculation Name}. - Note that choosing the APPLY button would overwrite all names, including those that were customized separately.
- After changing the naming pattern, you could restore the default one by choosing RESET.
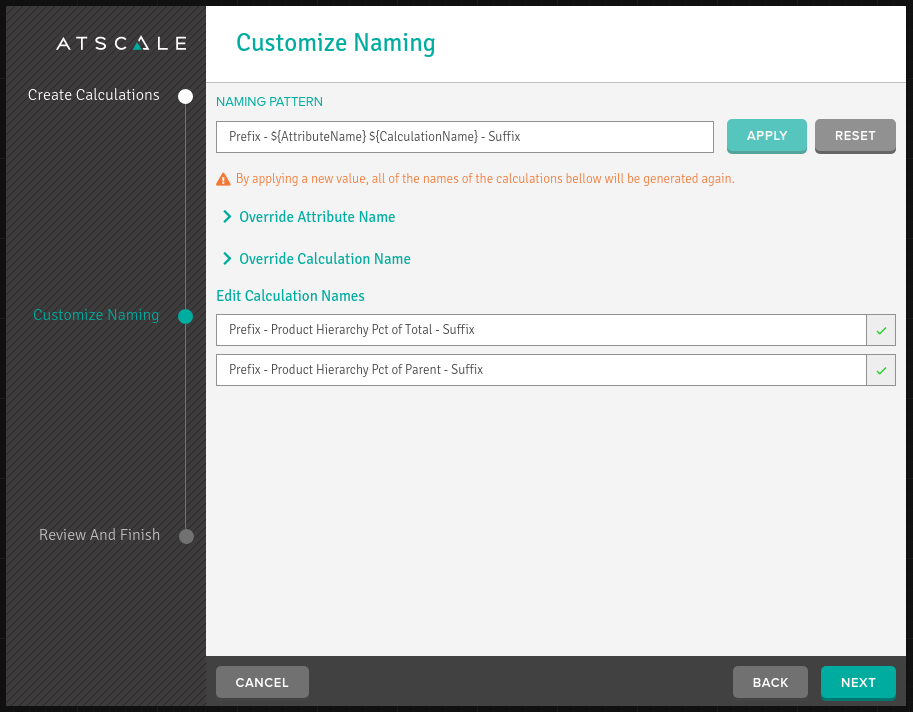
- By default, the names are simply concatenation of the Attribute
Name and the Calculation Name, defined in the Naming Pattern
field as follows:
-
Choose Next to go to the final step.
-
Review the generated calculation dimension members, and do one of the following:
- Choose Finish to save the calculations.
- Choose Back to return to the previous steps of the wizard and edit the calculations.
Result
All calculations created with the wizard would be displayed in the Calculation Groups panel. You can modify them as usual.