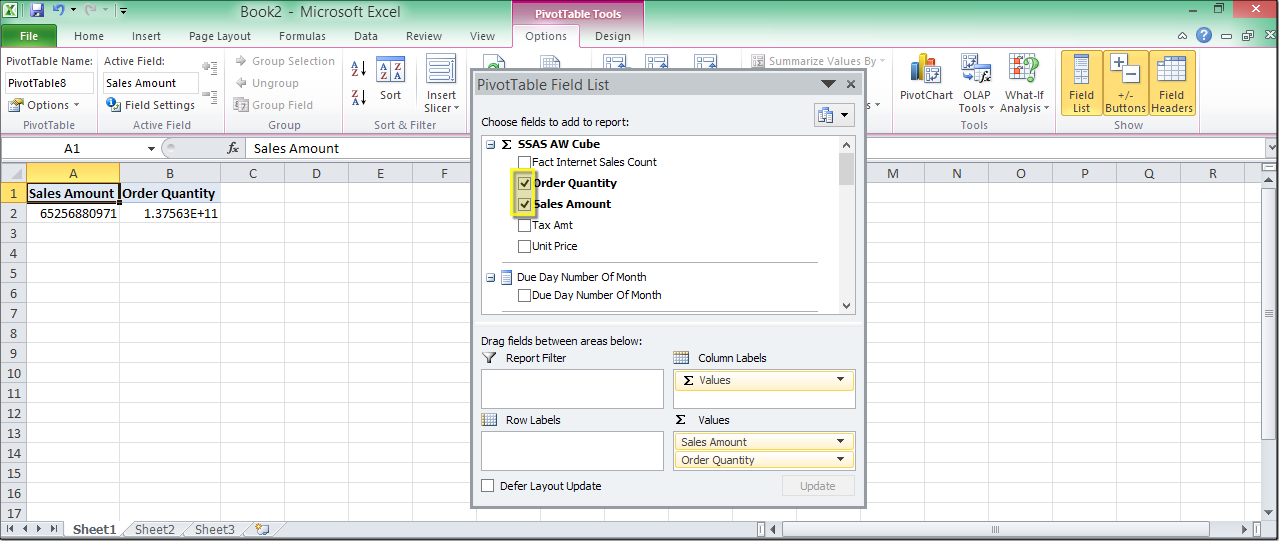Create a New Connection in Excel
You connect to AtScale from Excel as though you are connecting to a Microsoft SQL Server Analysis Services (MSSAS) cube. Once you have connected to an AtScale cube, you can build a PivotTable report from fields in the cube.
Before you begin
-
Obtain the URL to the AtScale MDX query listener service. For details, see Getting Cube Connection Information.
-
If user accounts for AtScale are managed in Google's G Suite Directory, obtain a temporary session password:
- Log into AtScale by using your Google credentials.
- Click on your user profile icon and select Profile.
- On your user-account page, look for the heading Temporary Session Password. Copy the password to your system clipboard.
- Log into AtScale via your client BI application, using your Google account ID (Gmail address) for your user ID and the temporary session password.
-
Configure the connection to AtScale using Windows Authentication (NTLM). For details, see Connecting to AtScale Using Windows Authentication.
-
In case the Active Directory used for authentication is configured to use channel binding, you need to configure the communication between AtScale and Active Directory. For details, see Connecting to Active Directory that uses LDAP Channel Binding.
-
Optionally, you can enable Xpress compression to improve the communication. To do this, you can turn on the
soap.xpress.enabledengine setting. For more information, see Changing Engine Settings.
Procedure
-
Open a blank Excel worksheet.
-
On the Data tab, select From Other Sources > From Analysis Services.
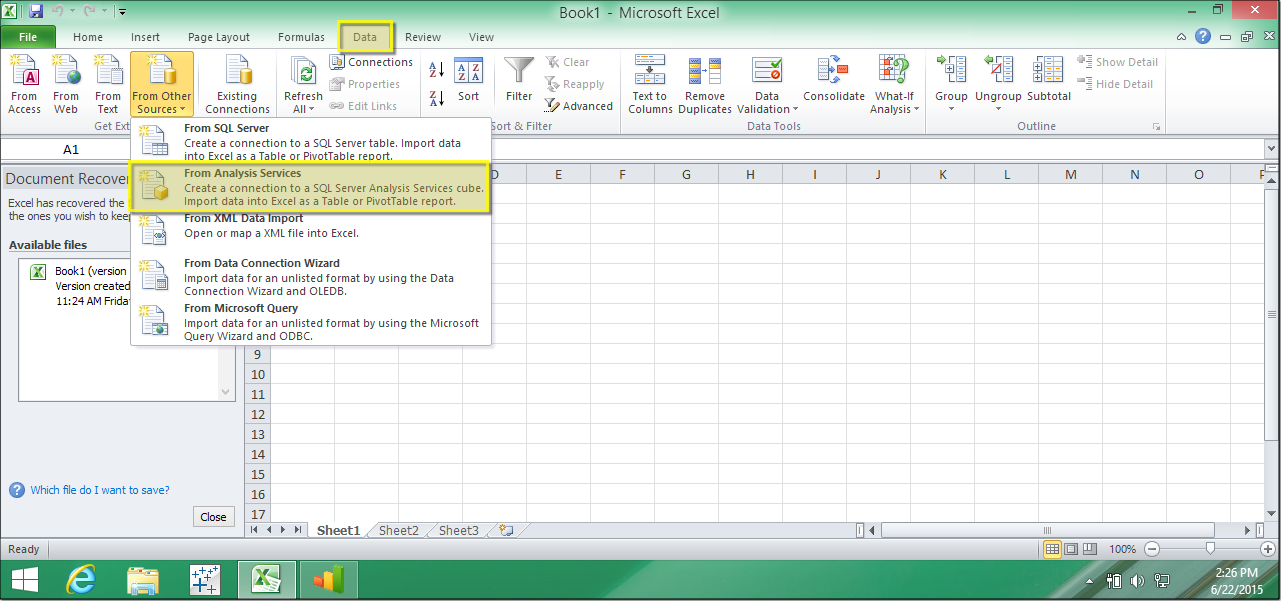
-
In the Connect to Database Server dialog, enter the connection information. Then, click Next. If
auth.ntlm.enabledis set to true to enable Windows Authentication (NTLM), select Use Windows Authentication instead.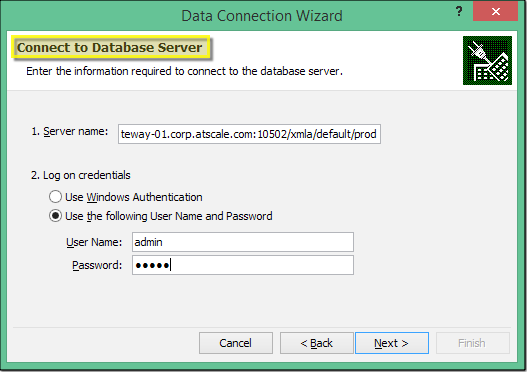
Server name: Enter the URL to the AtScale MDX query listener service. The URL is in the format of: http://atscale_host:10502/xmla/defaultThe default AtScale engine port is 10502. The default AtScale organization name is default.Login credentials: If AtScale is configured to authenticate by using a Microsoft Active Directory server for authenticating Windows users, you can keep the default selection Use Windows Authentication.
Important: Microsoft NT LAN Manager (NTLM) v2 is required for this method of authentication.
Otherwise, select Use the following User Name and Password and then enter your AtScale username and password. If user accounts for AtScale are managed in Google's G Suite Directory, authenticate by using your Google account ID (Gmail address) and the temporary session password."
-
In the Select Database and Table dialog, choose an AtScale project as the database, then choose an AtScale cube as the table. Click Next.
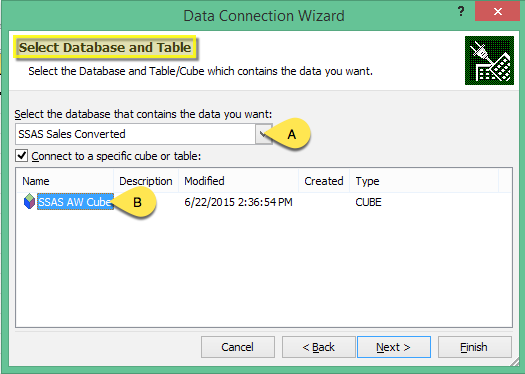
-
In the Save Data Connection File and Finish dialog, select Save password in file. Optionally, you can enter a Description and Friendly Name for the AtScale cube you are connecting to. Click Finish.
Note: When connecting to Excel 2010, you must select Save password in file or you will be unable to establish a connection to your AtScale cube.
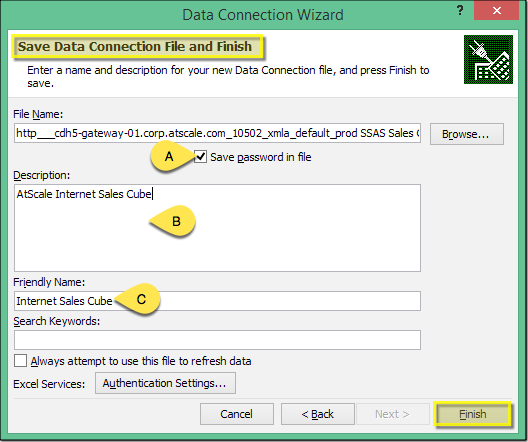
width
350
-
In the Import Data dialog, choose PivotTable Report or PivotChart and PivotTable Report. Click OK.
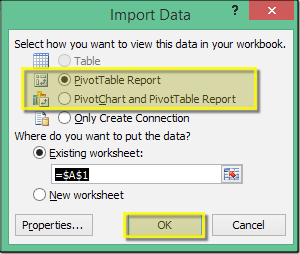
What to do next
You can create your PivotTable report by choosing fields from the cube.