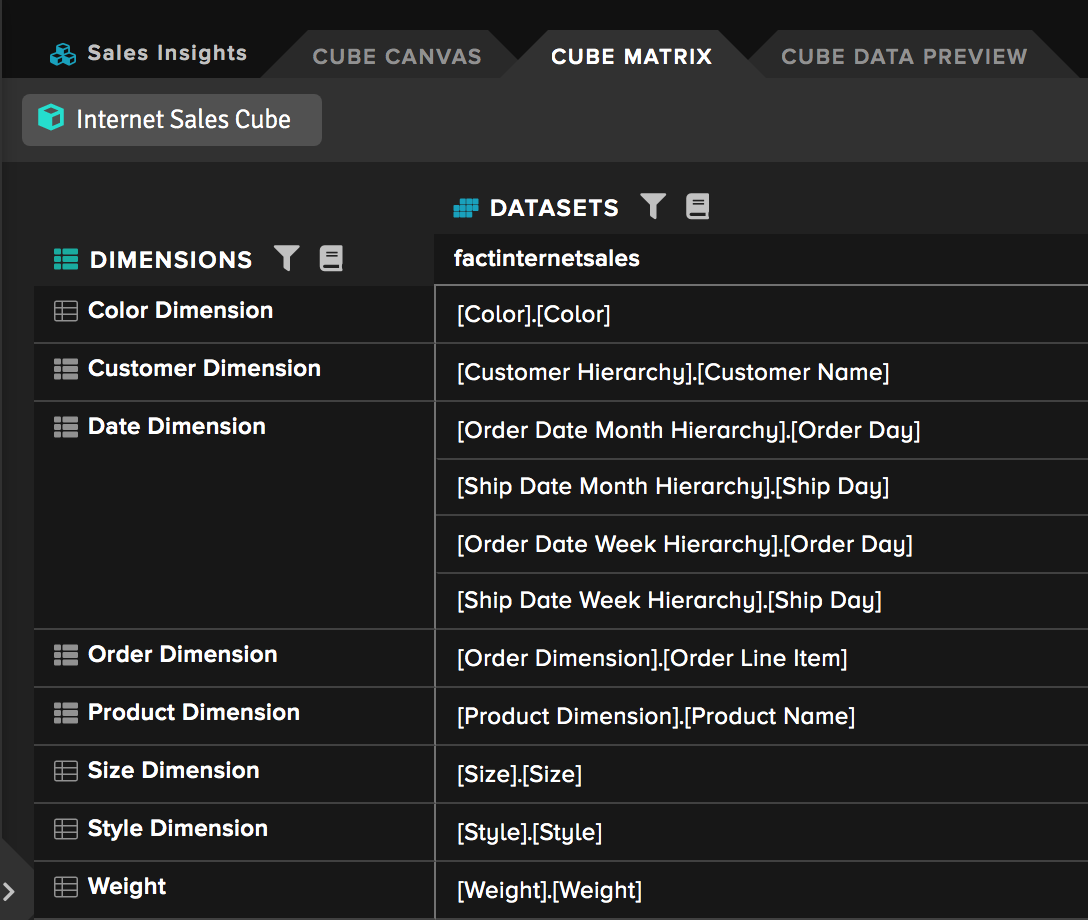Using the Cube Matrix View
This topic will cover performing basic Cube Matrix View actions including opening the Cube Matrix view and modeling and filtering relationships and datasets. While using the Cube Matrix view the panels on the right hand side of the canvas can be used to add new dimensions, datasets, measures, user or system-defined aggregates and perspectives.
Figure 1. The Cube Matrix view as displayed from AtScale's sample Internet Sales Cube.
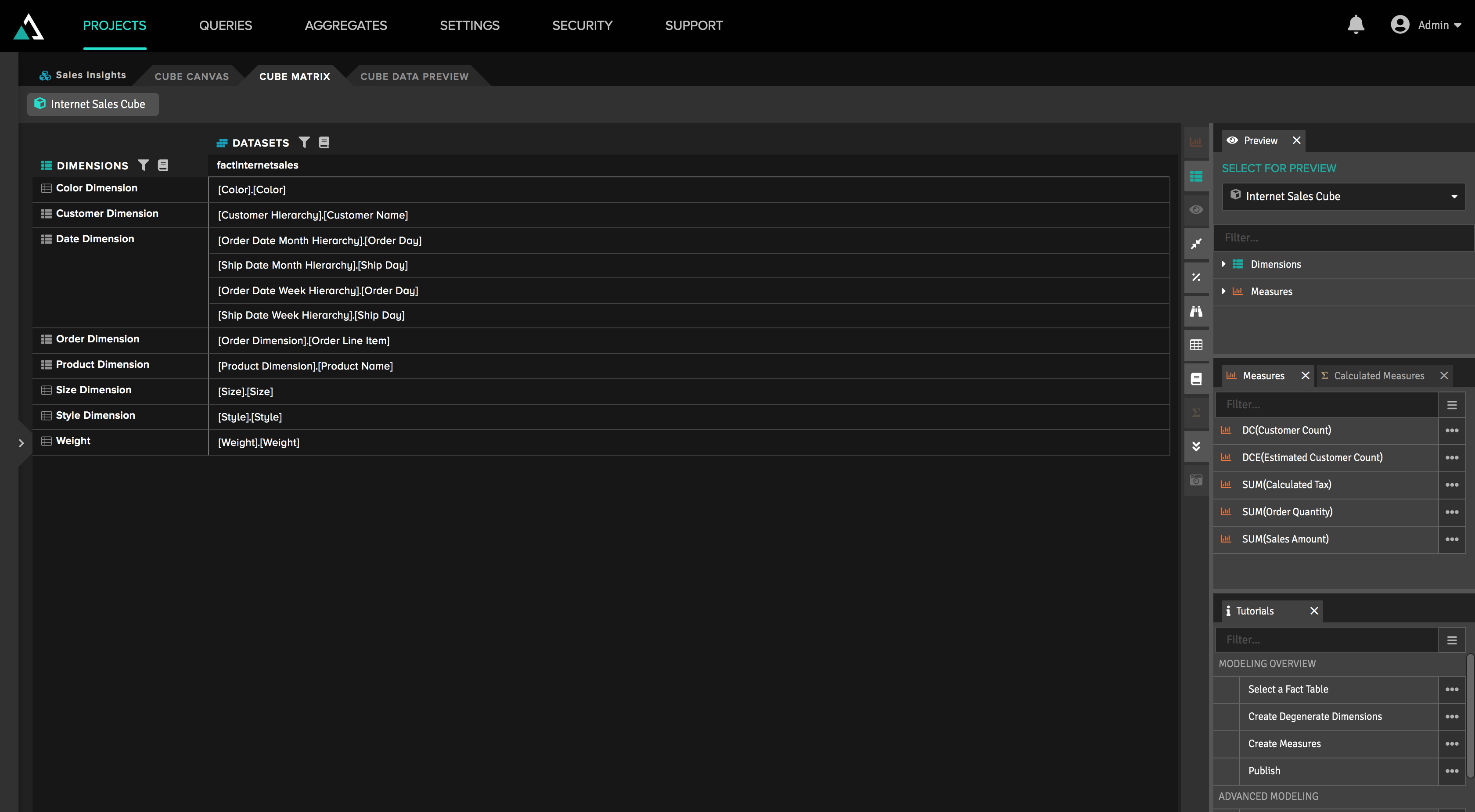
Overview
- Limitations
- Opening the Cube Matrix View
- Dimension and Dataset Column Actions
- Dimension and Dataset Cell Actions
- Dimension Management
- Dataset Management
- Role-playing relationships
- Compound-key relationships
Limitations
- The Cube Matrix view can not be used to create relationships to Security Dimensions.
- The Cube Matrix view only handles the modeling of top-level relationships. The modeling of nested relationship, including many-to-many and snowflake relationships, is not currently supported.
Opening the Cube Matrix View
- To open the Cube Matrix view, select Projects > Your Desired Project > the Draft Cube within your project > Enter Model.
- Once on the Cube Designer Canvas, select the Cube Matrix tab atop the cube canvas adjacent to the Cube Canvas tab.
Once on the Cube Matrix tab notice the Dimensions and Datasets columns. From within these columns, users can filter dimensions and datasets, create relationships between dimensions and datasets and perform other modeling actions.
Figure 2. The Dimensions and Datasets columns.
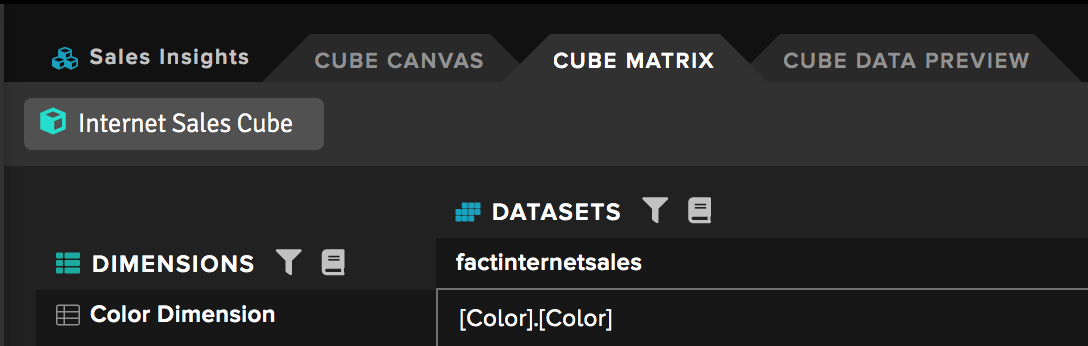
Dimension and Dataset Column Actions
-
Filter Dimensions or Datasets: By selecting the Apply Filters icon users can either Select All, filter, or search for dimensions and datasets in the cube.
-
Add Dimensions or Datasets: By selecting the Add Dimensions/Datasets icon, users can add dimensions and datasets from the Project Library to the Cube definition. When existing dimensions and/or datasets are added through the Cube Matrix View, the changes will be reflected on the Cube Canvas view. To add new dimensions or datasets while using the Matrix View, use the panels on the right side of the canvas.
Figure 3. The Filter Dimensions dialog the same option is selectable from the Datasets column.
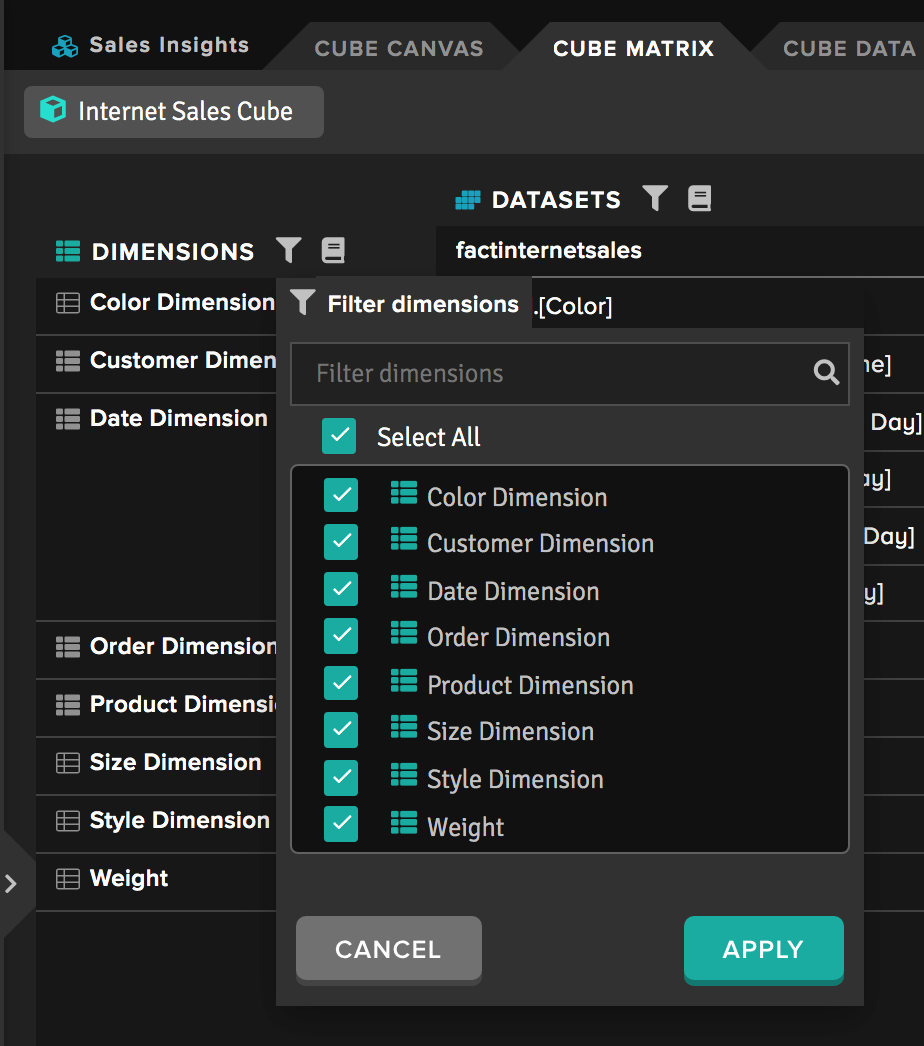
Figure 4. The Add Datasets dialog. The same option is selectable from the Dimensions column..
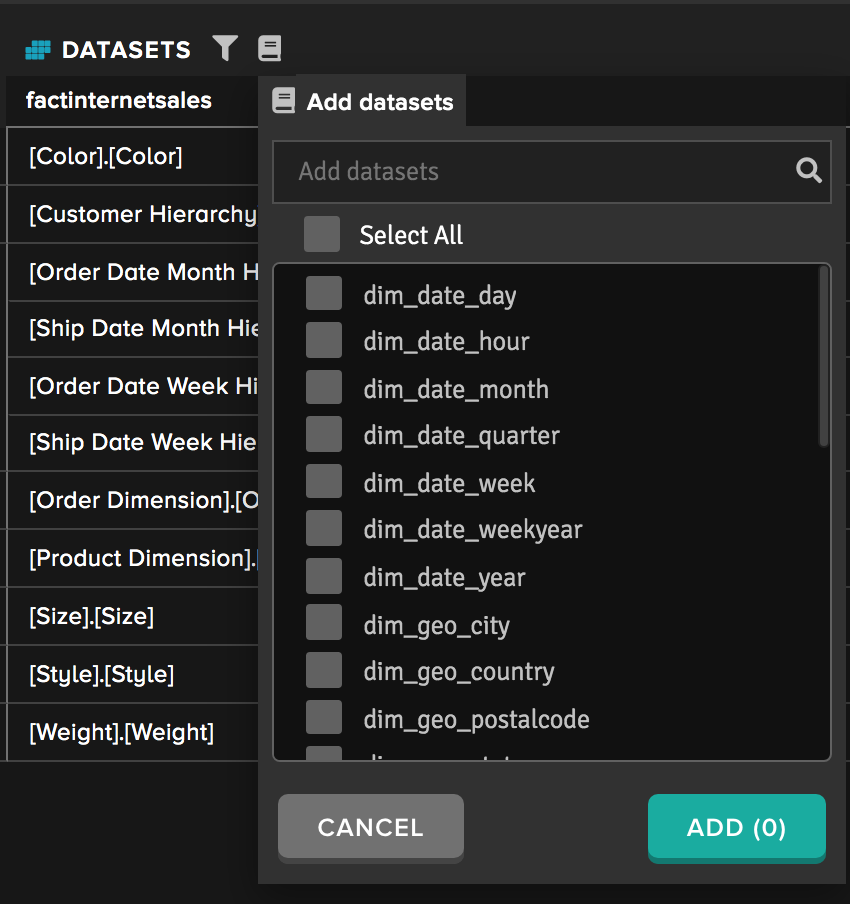
Dimension and Dataset Cell Actions
After datasets and dimensions have been added and filtered using the Cube Matrix view, dimensions with no relationship to a dataset will display with an empty cell adjacent to it in the Datasets row. Dimensions that have a relationship to a dataset already modeled will populate the dataset cell.
- Create a Relationship: To create a relationship between dimension and dataset using the Matrix View, users can select the + icon which appears when hovering over the cell at the intersection of the Dimension Row and Dataset column.
After selecting the + icon, the Create a Relationship Dialog appears. Once finalized, the relationship created between dimension and dataset can be viewed as a tooltip by hovering over the dimension relationship as it appears in the matrix cell.
Figure 5. The relationship tool-tip displayed when hovering over the matrix cell.
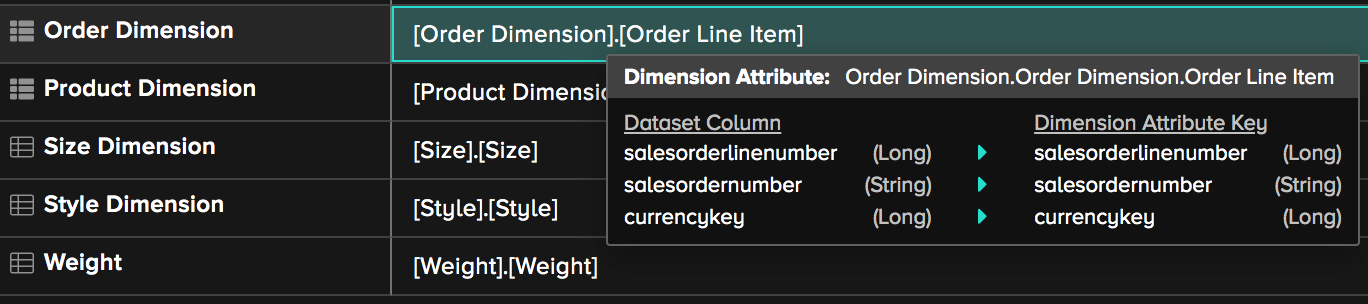
Relationships are defined using the dialog box to map columns from the dataset to the desired dimension hierarchy level, optionally specifying a Role-playing template. For more details on modeling a relationship, click here (Model a Relationship topic).
Once a relationship has been created, hover over the cell in the Datasets row to reveal the Copy Attribute to Clipboard and Edit a Relationship icons on the right-most side of the cell.
Figure 6. The Sales Insights cube displaying relationships from dimensions to the factinternetsales dataset.
Dimension Management
The following options are accessible from the vertical ellipsis adjacent to a dimension which appears when hovering over a row header.
-
Go to Dimension Canvas: Launches the dimensions canvas for the selected dimension.
-
Edit Dimension: Launches the Edit a Dimension dialog. Here, edit the dimension's display name, description and type.
-
Remove Dimension: Deletes all relationships to this dimension and removes it from the cube. This dimension will remain accessible from the library panel.
-
Add New Relationship: Launches the Create a Relationship dialog.
Figure 7. The Dimension ellipsis menu.
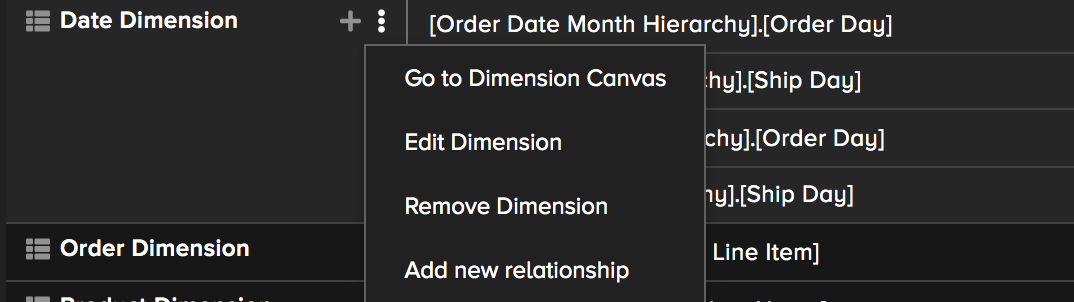
Dataset Management
The following options are accessible from the vertical ellipsis in the right-hand corner of the cell. Here, the following actions can be performed on a dataset from the Matrix view:
-
View Raw Data Table
-
Edit Dataset
-
Open in Composer
-
Refresh Dataset
-
Remove Dataset
-
(Create) Calculated Column
-
(Create) Bulk Degenerate Dimensions
Figure 8. The Dataset ellipsis menu.
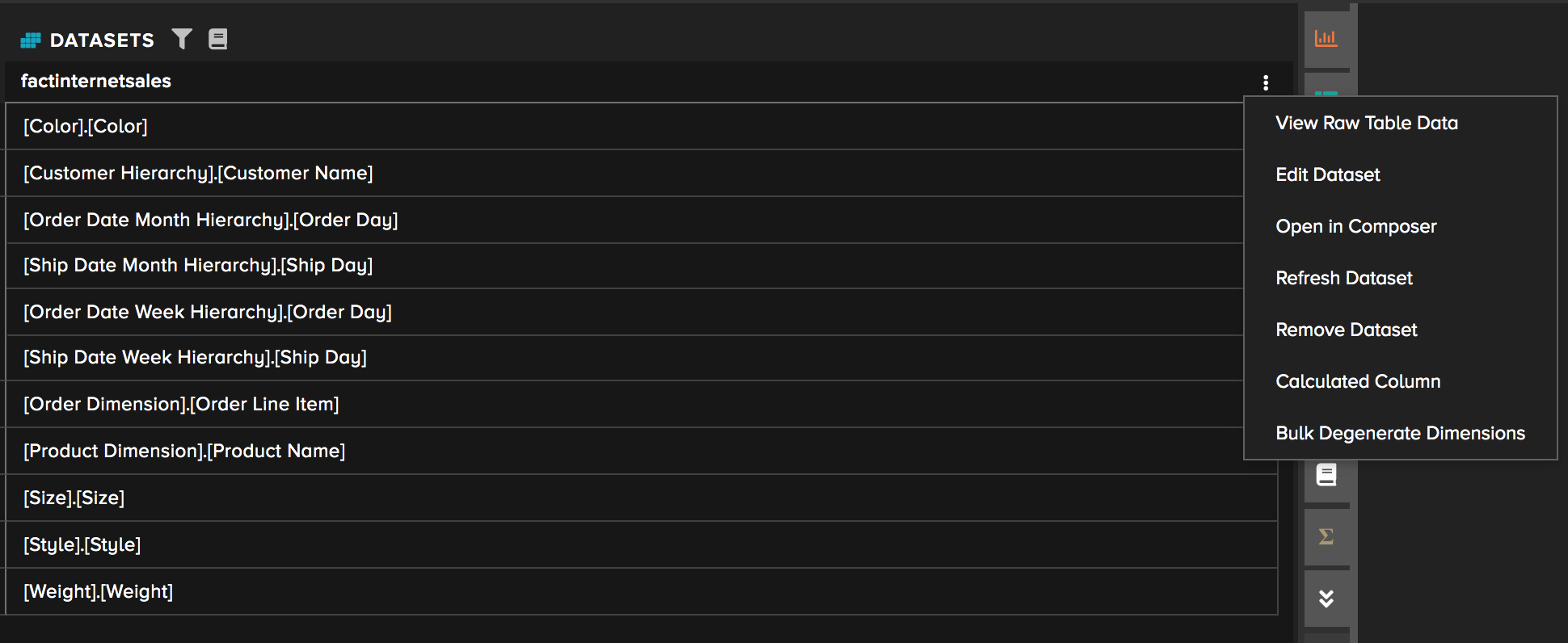
Role-Playing Relationships
To add a Role-Playing relationship, open the Create a Relationship dialog by clicking the + adjacent to the dimension, or select Add New Relationship from the row header's vertical ellipsis menu. From the Relationship Dialog, select the Dataset, Dataset Column, and Dimensional Hierarchy Level you wish to connect. Next, specify the column mappings, and finally enter a Role-Playing template to uniquely identify your relationship. Successfully completing the Relationship Dialog will create a new matrix cell for the role-played relationship between the dimension and dataset.
Compound Key Relationships
Compound Key relationships can be modeled using the Cube Matrix view.
Relationships to Hierarchy Levels with Compound Keys are created by simply mapping multiple dataset columns to the appropriate Level Key Column using the Relationship dialog.