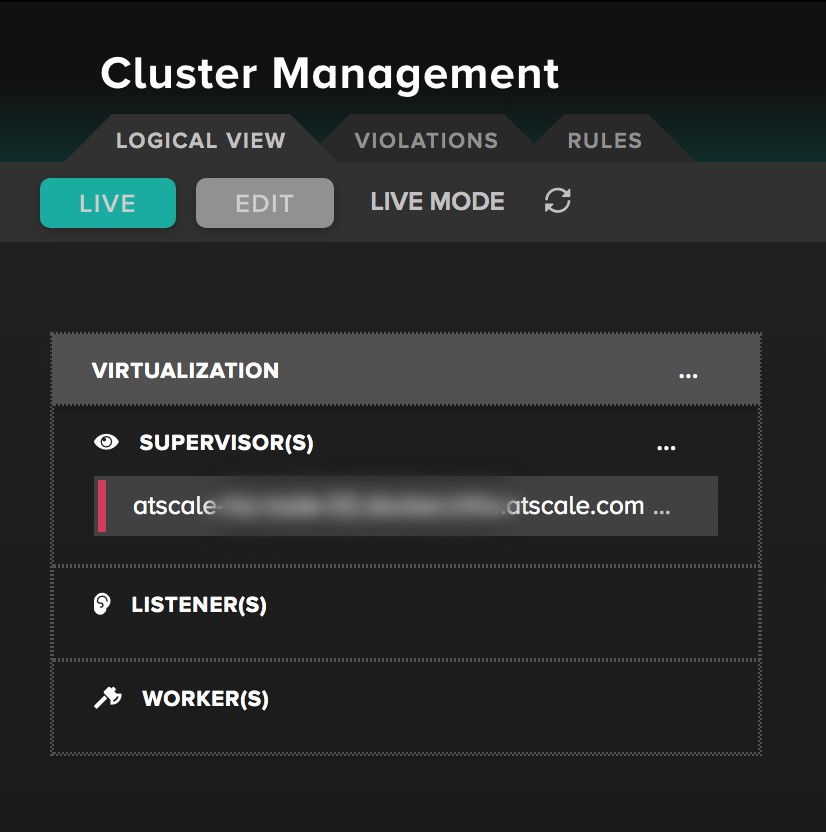Provisioning Nodes
Use the Orchestrator to provision nodes in your cluster. This topic covers the following node provisioning tasks:
- Restrictions and Remarks
- Assign a Node to a Role
- Assigning Nodes in Live Mode vs Edit Mode
- Supervisor Role
- Listener and Worker Roles
- Cluster Processes: Start, Stop or Restart your cluster
Restrictions and Remarks
When Using the Virtualization Orchestrator to administer node assignments, there are rules and restrictions which are enforced by AtScale.
- You must assign a supervisor node, and only one supervisor node can be assigned at a time.
- You must assign a listener node, and only one listener node can be assigned at a time.
- You must have at least one worker node assigned.
- The listener node can only be started after a supervisor and worker have been assigned.
Assign a Node to a Role
Nodes present on the canvas remain inactive until you assign node roles to them. Once you have assigned a node to a role (either supervisor, listener or worker), AtScale can start using it as part of the virtualization layer.
- In the Orchestrator, go to the Logical View tab.
- On the Logical View canvas, locate the node you will assign a role from within the Inactive(s) dialog box and click its ellipsis menu icon. The node's menu appears.
- There are three possible assignments for a node:
- Add to workers pool
- Set as supervisor
- Set as listener
Once the node's role is assigned, AtScale displays it in its corresponding dialog box (either Supervisor, Listener, or Workers). It may take a few moments for your assignment to process.
Figure 1. The Orchestrator Live Mode view.
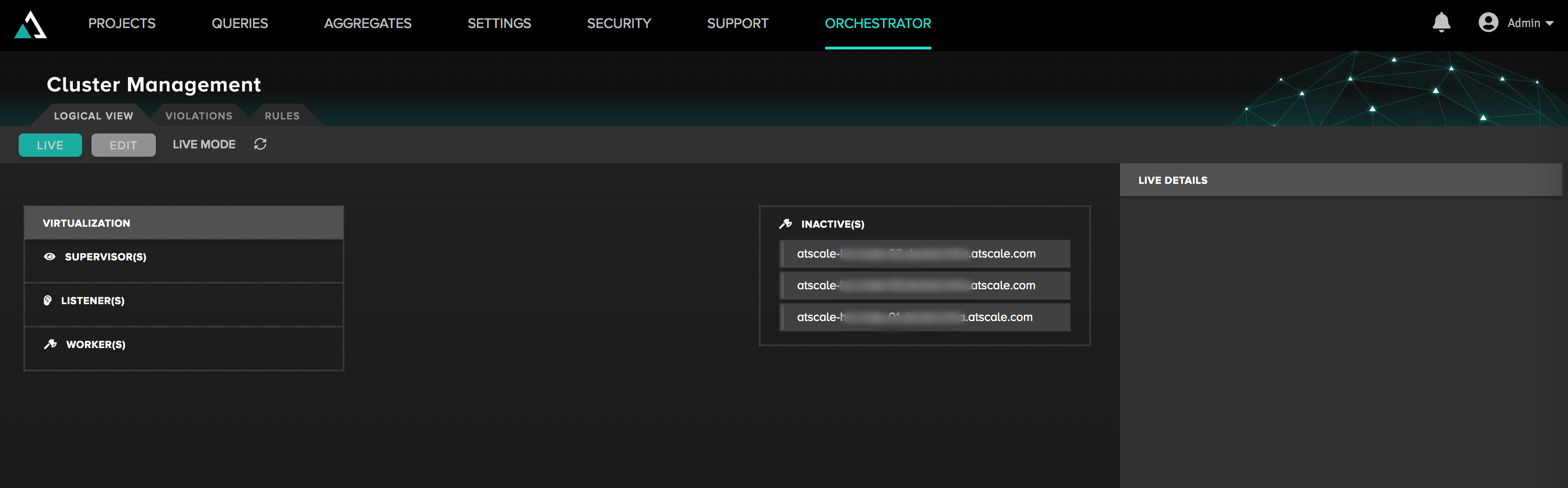
Assigning Nodes in Live Mode vs Edit Mode
By default, the Orchestrator operates in Live Mode, which displays the current layout of nodes within your cluster. Edit Mode allows you to perform role assignments, for assignment, to assign a node as a Supervisor. Bulk node assignments can also be administered in Edit Mode. While in Edit Mode, enable Assisted Mode to alert the user to role assignments that need to be made to ensure a valid node configuration is set.
Follow the steps to enter Edit Mode to make bulk node assignments, or complete other Edit Mode only processes.
- Select the Edit button adjacent to the refresh button, beneath the Nodes tab.
- Select the ellipsis adjacent to the nodes you wish to assign.
- Assign the multiple nodes as you desire. The assignments will be staged in the right hand dialog box beneath Execution Plan.
- Select Execute Plan to execute the node assignments, or Cancel to remove the staged node assignments.
- Wait for the changes to apply. Return to the Live Mode tab to view the changes made in Edit Mode.
Figure 2. The Orchestrator in Edit Mode. Select Apply Changes to execute your node assignments. Selecting Cancel restores the session to Live Mode.
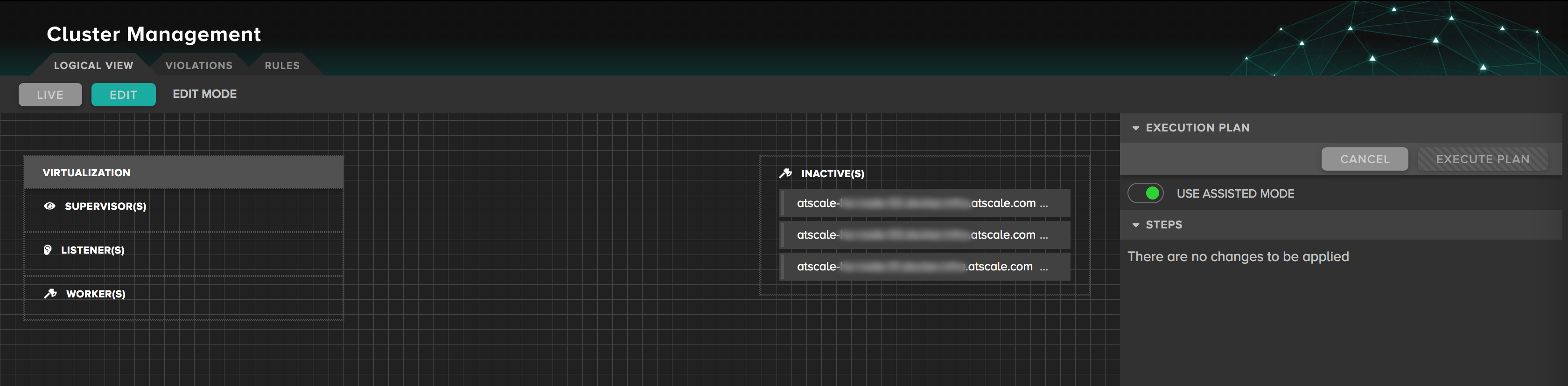
Supervisor Role
Once a node is assigned as Supervisor, the status of the node, active or inactive, can be discerned by selecting the node from with the supervisor dialog box. Additionally, a green (active) or red (inactive) color code will appear to the left of the node name. When clicking the node name from within the Supervisor dialog box, the host name can be viewed by selecting the DETAILS drop-down. Violations can be viewed by selecting the violations drop-down. More information about violations can be found here. Lastly, the statuses of the following services can be found by selecting the ALL SERVICES drop-down:
- agent
- egress
- coordinator
- database
- directory
- engine
- health
- http
- modeler
- orchestrator
The following actions can be performed by selecting the ellipsis adjacent to the supervisor node's name:
- Stop the node
- Restart the node
- Remove the node (as supervisor)
- Add the node to the workers pool
- Set the node as listener
Note: Stopping a supervisor will take the cluster offline. Stopping the supervisor node, removing a node from the supervisor role, or setting it from supervisor to listener can only be executed in Edit Mode.
Listener and Worker Roles
Once a node is assigned as a Listener or a Worker, the status of the node, active or inactive, can be discerned by selecting the node from with its respective dialog box. Additionally, a green (active) or red (inactive) color code will appear to the left of the node name. When clicking the node name from within the dialog box for the role it is assigned, the host name can be viewed by selecting the DETAILS drop-down. Violations can be viewed by selecting the violations drop-down. More information about violations can be found here. Lastly, the statuses of the following services can be found by selecting the ALL SERVICES drop-down:
- agent
- egress
- data_agent
- http
The following actions can be performed by selecting the ellipsis adjacent to the listener node's name. Some actions can only be performed in Edit Mode, and have an information icon adjacent to the process which brings you to Edit Mode:
- Stop the node
- Restart the node
- Add to workers pool
- Remove the node as listener
Note: Setting the listener node as supervisor can only be executed in Edit Mode.
The following actions can be performed by selecting the ellipsis adjacent to a worker node's name. Some actions can only be performed in Edit Mode, and have an information icon adjacent to the process which brings you to Edit Mode:
- Start the node
- Restart the node
- Remove from workers pool
Note: Stopping a listener node will effectively take the cluster offline, as it won't be able to accept queries. Stopping a single worker will not take the cluster offline as long as there are other workers still assigned.
Cluster Processes
By selecting the ellipsis adjacent to the "Virtualization" in the top right of the Role dialog box, you can Restart, Start, or Stop the cluster. Selecting the refresh button adjacent to the Live Mode text will reload the cluster data.
Figure 3. Select the ellipsis in the top right of the Cluster dialog box to reveal the available cluster processes - Restart, Start and Stop.