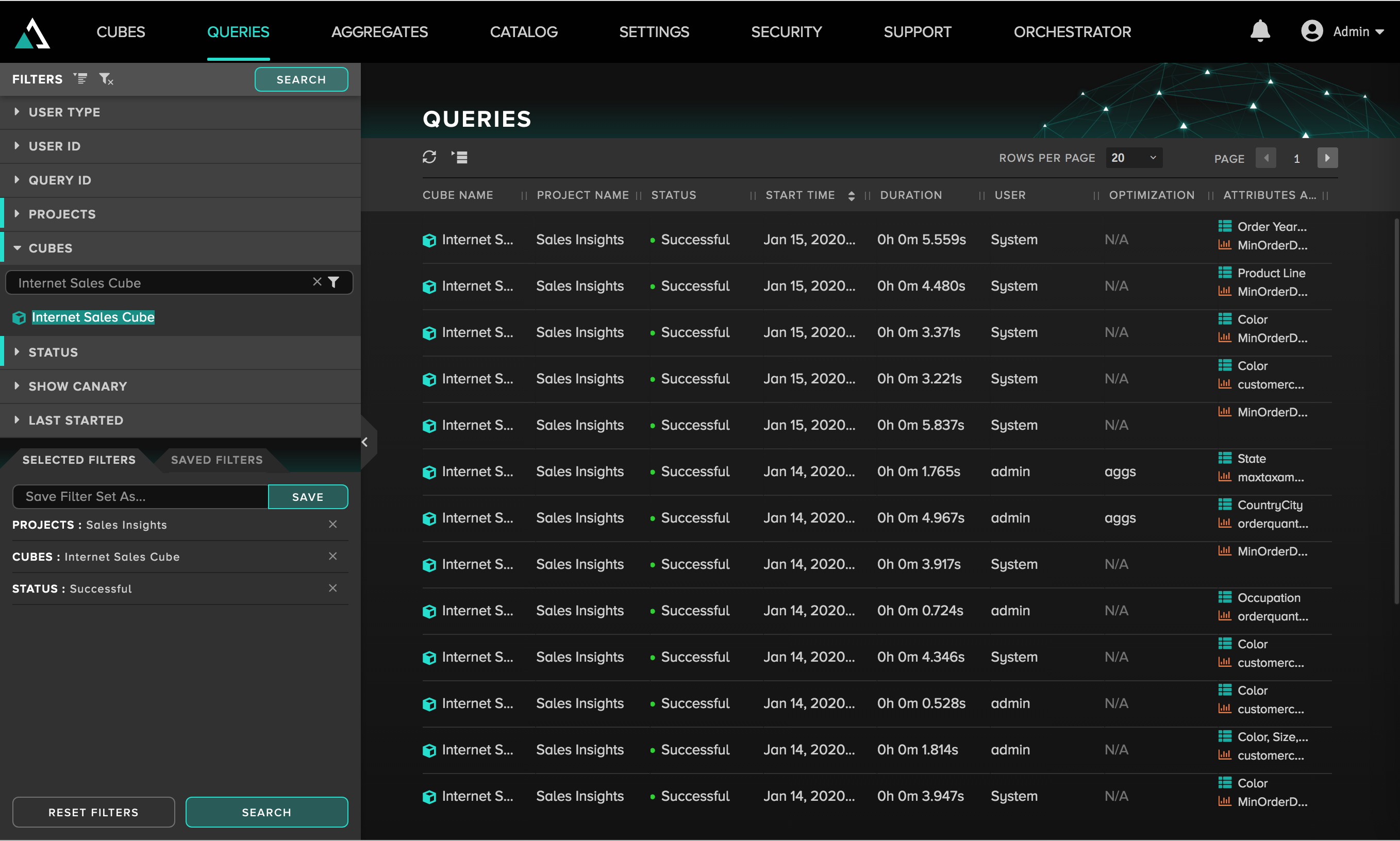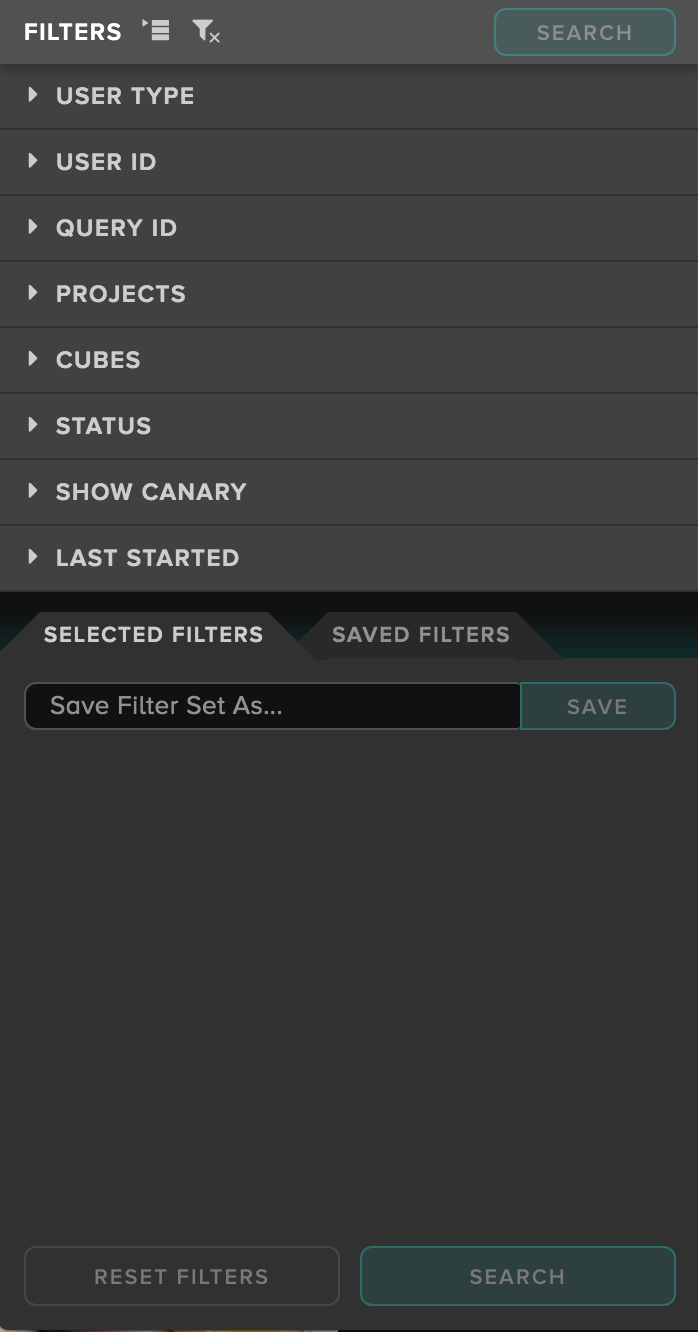Using the Queries Tab
The Queries tab lets you view and filter queries.
Click the Queries tab to start working with queries.
A list of queries appears.
About the Queries pane
Use the View controls in the Queries pane to:
- View 20, 50, or 100 rows per page
- Sort the queries by ascending or descending Start Time by selecting Start Time.
You can also use the controls above and to the left of the list to refresh the view, or expand/collapse all rows. Pagination controls are above and to the right of the list.
Filtering queries
Filters are controlled from the left hand Filters pane.
You have many options for filtering queries, including:
-
User Type: Select User or System administrated queries.
-
User ID (for user queries): Search by excluding or including the User ID from filter results.
-
Query ID: Enter the Query ID name
-
Projects: Filter from the projects listed, or search your project to filter.
-
Cubes: Filter from the cubes listed after selecting a project, or search your cube to filter.
-
Status: Select the desired checkbox to filter by the following:
- Successful
- Failed
- Running
-
Show Canary (used to investigate user data access): Include canary queries in your search results.
-
Last Started:
- Specify a time range using the calendar and time controls after expanding the Last Started filter.
- Filter on the past n day(s), hour(s), or minute(s).
-
After inputting a value on any filter, the Search button becomes functional.
You can save filters for future use:
- At the bottom of the Filter pane, enter the filter name and click Save Filter. The saved filter is added to the list on the Saved Filters tab.
- Click the x opposite a filter to clear it.
Click Reset Filters to clear your filter selections.