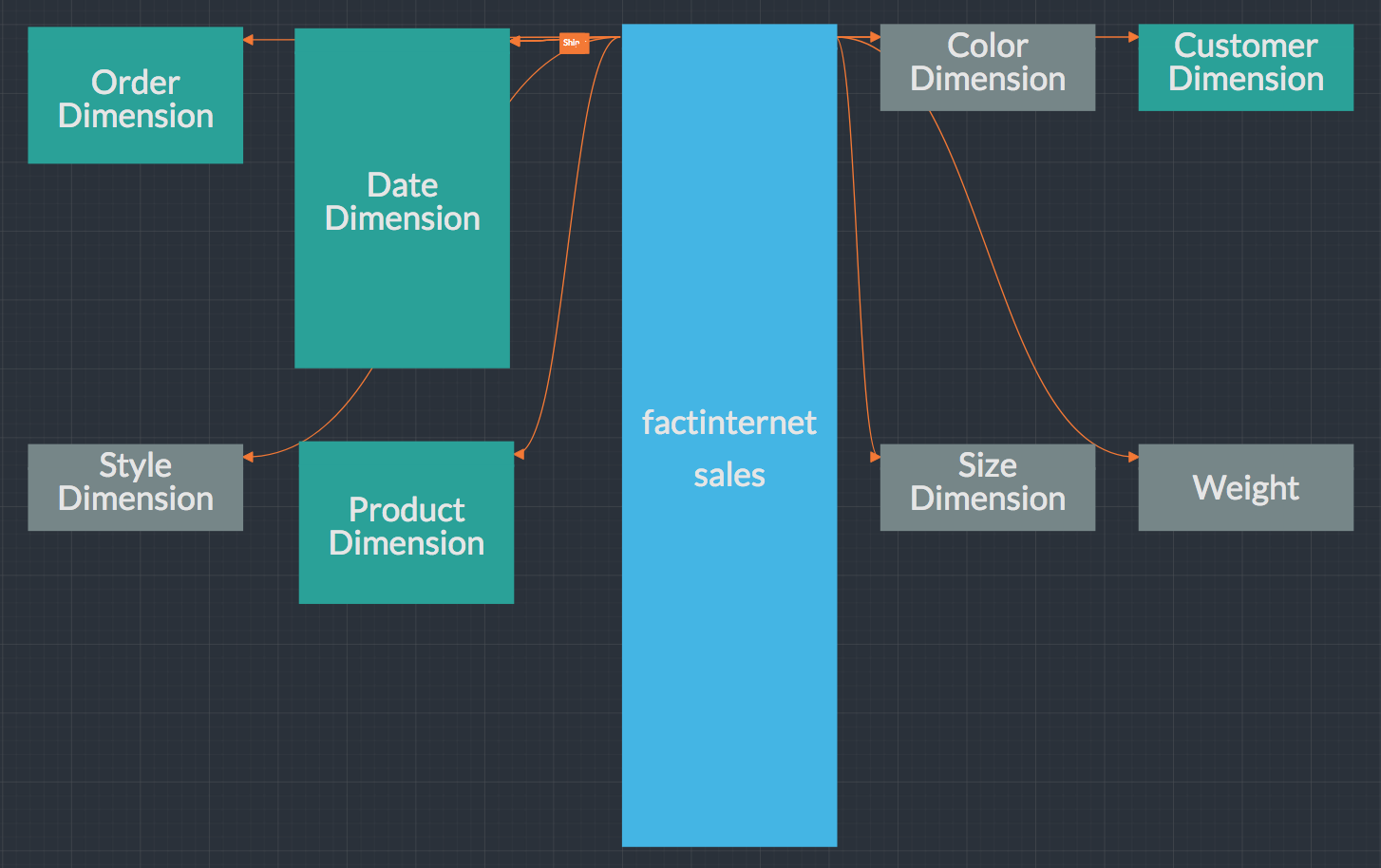About the Cube Designer Canvas
The cube design canvas is where you work on your virtual cube models. There are two canvas views that you switch between as you work: the main canvas, and the dimension editor canvas.
Opening the Cube Designer Canvas
After opening a project, choose the name of the cube that you want to open in the canvas.
The Main Cube Canvas
The main canvas shows your central fact dataset and its direct relationships to the logical dimensions you have modeled. This canvas gives you a high-level view of the cube model from the perspective of the fact dataset.
-
The tabs Cube Designer and Cube Data Preview open respectively the canvas for designing cubes and the page for displaying data from the cube that is being designed.
-
The cube navigation bar allows you to navigate between the main canvas and the open dimension editor canvases.
-
Fact datasets have a blue header bar. The main canvas usually has just one dataset (the central fact dataset ) on it. You can display columns grouped together by their use and type. To do so, click the menu icon that is on the right side of a fact dataset's header and select Categorical under Column View in the menu that is opened.
Figure 1. The menu icon
If you do not want your columns organized into categories, you can list them in the same order as they appear in the physical table that the dataset is based on, or you can list them in alphabetical order.
Also on the menu that is opened by the menu icon are the actions that you can take that are related to a fact dataset, such as adding calculated columns and viewing data in the dataset.
Filter the display of columns by typing search terms in the text field at the top of the dataset. The filter is case-insensitive.
-
Dimensions are shown with a green header bar. A relationship between a dataset and a dimension is shown as an orange line. Role-playing prefixes are displayed on the relationship line.
-
Focus on connected objects by clicking on the titlebar of a dataset or a dimension. The Design Center highlights that object and the objects that it is connected to by relationships. All other objects and relationships are dimmed. Here is a simple example:
Figure 2. Clicking the titlebar of the Date dimension highlights that dimension, the fact dataset, and the relationships between the two objects
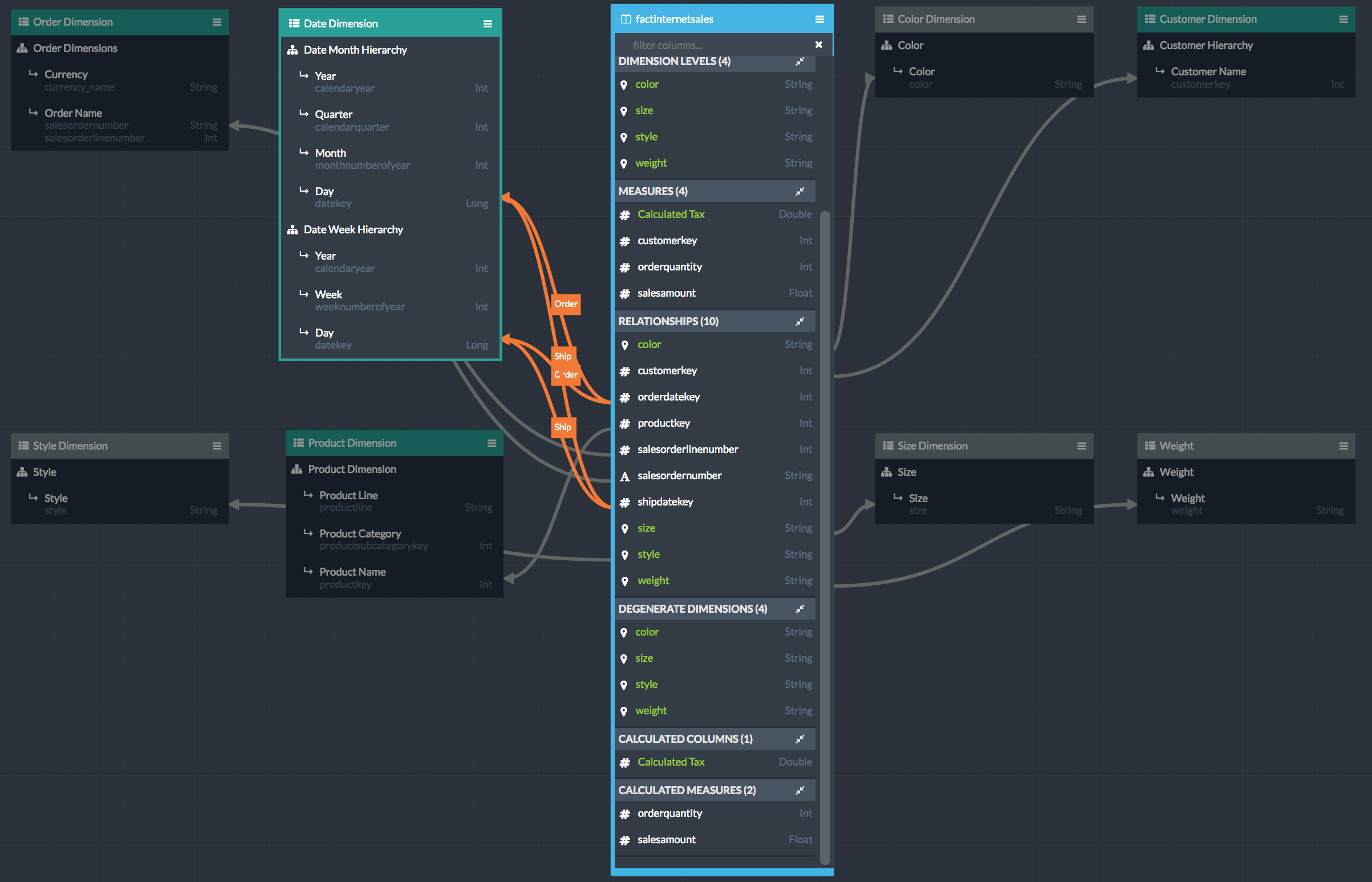
This feature is especially helpful when you are trying to understand large data models in which there are multiple fact datasets and many dimensions.
Toolbar and tool panels
You can use the toolbar to open and close the various tool panels as you work on the cube. For more information, see Configure Canvas Tool Panels.
The Dimension Editor Canvas
Double-click on any dimension object to open the dimension editor.
The dimension editor canvas is where you can see the details of a particular dimension. This canvas shows you a portion of the model from the perspective of a single dimension.
Some details such as the underlying dimension datasets, snowflake dimension relationships, and secondary dimension attributes can only be seen in the dimension editor canvas, not from the main canvas.
- The dimension editor canvas shows the physical datasets that the selected dimension is based on, and optionally any secondary dimension relationships.
- Pin the Hierarchies panel to the sidebar when working in the dimension editor. This is the panel for defining the dimension attributes that appear in the cube.
Zooming out to schematic overviews of data models
If your data model becomes large enough that it is difficult for you to see all of the fact tables and dimensions that are part of it, you can use the + control on the canvas to zoom out to get a schematic view. The lists of attributes disappear from each fact dataset and dimension, leaving only an icon that represents the object, the names of the objects, and the relationships between the objects.
For a simple example, suppose that the cube you were designing currently looked like this:
Figure 3. Simple cube
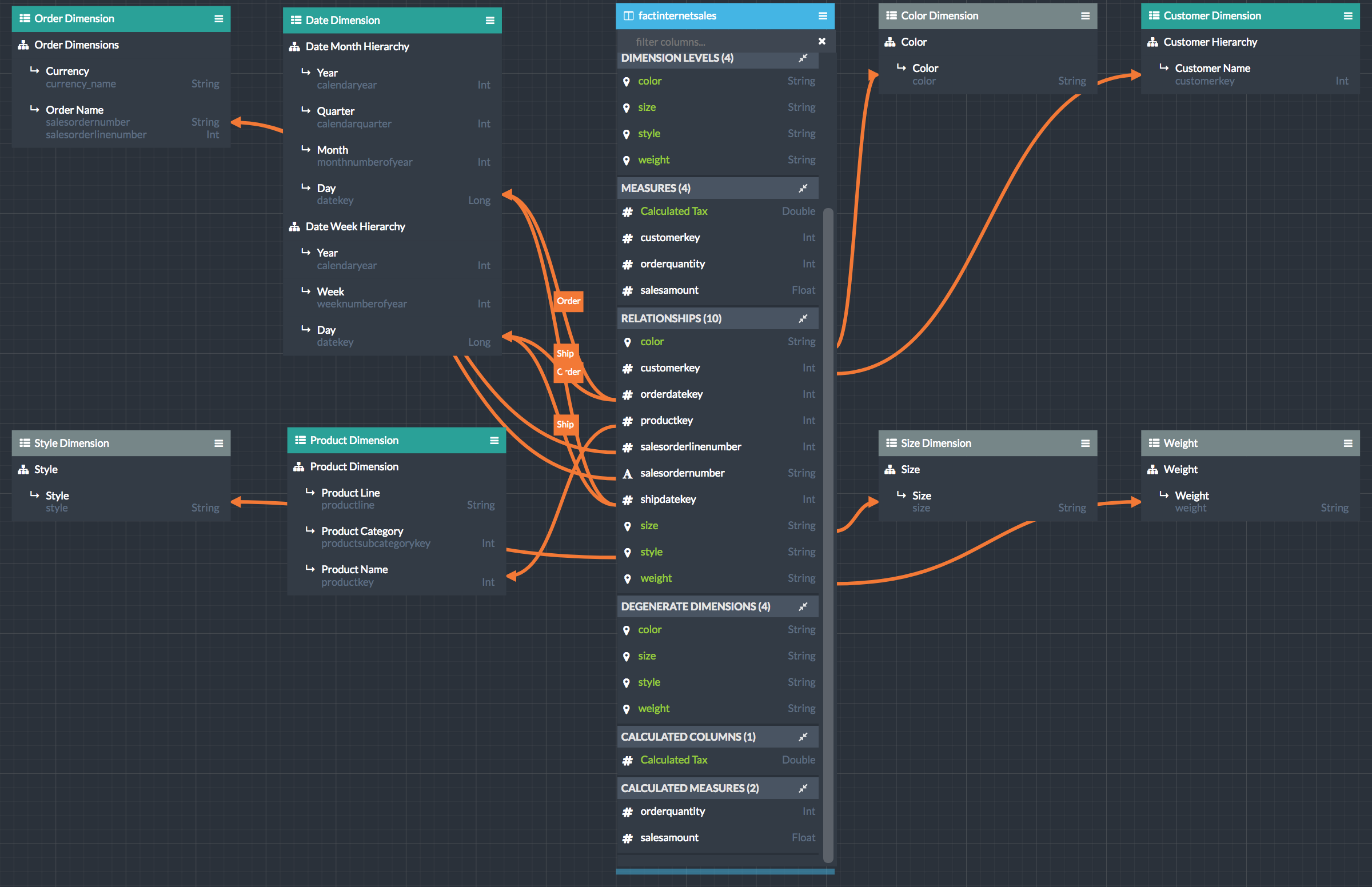
By clicking the - control in the lower-right corner of the canvas, you can zoom out to this schematic view:
Figure 4. Schematic view of the cube