Using Composer
To start using Composer, open a dataset in Composer view:
-
In the AtScale Design Center, open the cube you want to work with.
-
Open the dataset you want to work on: click the Data Sources icon and choose the schema, then drag the desired dataset to the Design Canvas.
-
Double-click the dataset header, or click the menu icon for the dataset and choose Open in Composer.
The dataset columns and values appear in Composer view.
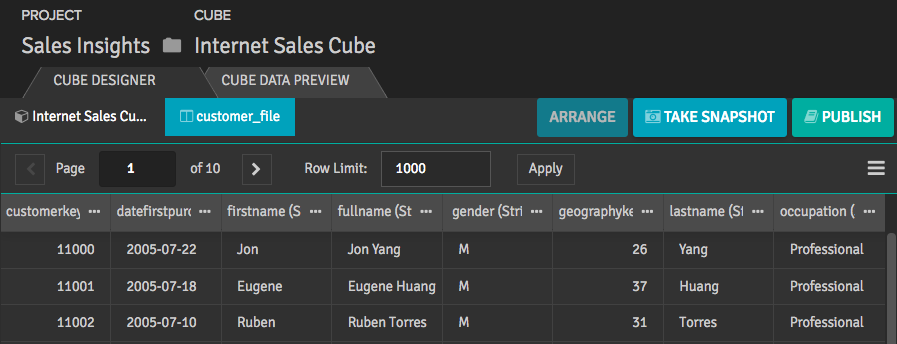
To manipulate the data view in Composer:
- Use the Page controls to move back and forth between pages of data.
- Limit the number of rows in the Row Limit field and click Apply.
To close Composer, click the x in the dataset's tab.
Composer detects the transformations available for each column and displays them on the ellipsis menu for the column. In addition, Composer identifies columns with values in quotation marks and suggests transformations.
Note: Composer cannot be used to extend or customize AtScale Query Datasets.
Transforming Columns in Composer
When you transform a given column in Composer, it creates a new copy of the column and appends _n (where n is the digit 1 or higher) to the column name to prevent naming conflicts. If you transform the newly created column itself, you edit that column in place.
To transform columns using Composer:
-
Review the columns in the dataset and select one you want to modify.
-
Click the ellipsis menu for the column and choose the desired transformation format. (Only applicable formats are listed.)
-
In the Change Type dialog box that appears, you can:
- Enter a new name in the Name field.
- Select a different data type from the Change Type list.
- Specify the input format or select UNIX Time. (Note that you can hide or show the formatting help.)
-
Click Preview when you are ready to see the new column.
-
Continue adjusting the column format and click Create when you are done.
The column is added to the dataset with the calculated icon to indicate its addition.
width
40
As mentioned, Composer detects values in quotation marks and suggests that you transform them. Columns with suggestions are flagged.
To use a suggested transformation:
-
Hover over the yellow flag to view this message:
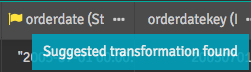
-
Click the message to display the transformation dialog box:
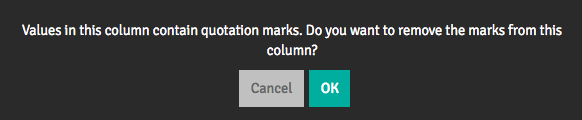
-
Click OK, and review the options set in the Change Type dialog box.
(Notice that Composer will perform an regex extract of the quotation marks.)
-
Click Preview and then Create.
The quotation marks are stripped from the new column.
Transformation Use Cases
Examples of useful column transformations include:
- Convert a date string to Date or DateTime format
- Removing quotation marks
- Removing decimal characters (rounding)
- If a string column contains multiple entries, removing one set of entries or creating two columns. For example, if a product_info (String) column contains
color:Color, size:Nn, you could use the regex extract and replace functions to create oneColorcolumn and oneSizecolumn.